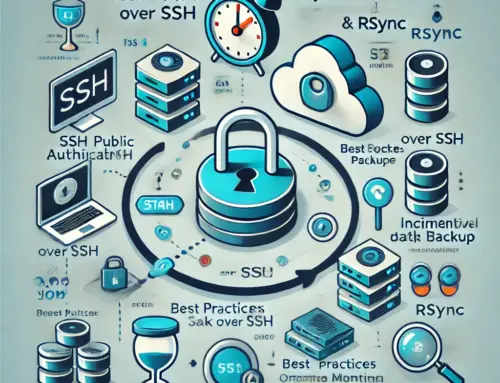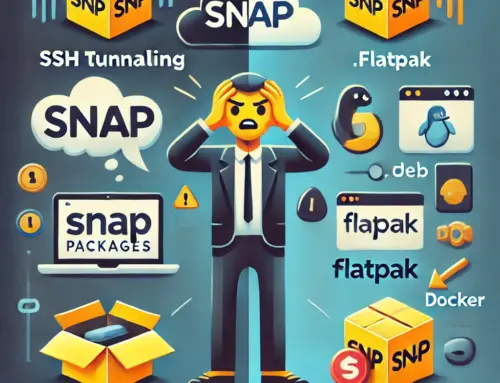Managing Multiple SSH Keys for Client Backups on a Single Server
When managing backups from multiple client devices on a single server, a common issue arises: each client device has an SSH key named id_rsa.pub, leading to conflicts. This guide will walk you through creating and managing multiple SSH keys for different clients efficiently.
Understanding the SSH Key Conflict Problem
By default, every SSH key pair consists of:
- A private key (
id_rsa) – Kept securely on the client. - A public key (
id_rsa.pub) – Placed on the server in the~/.ssh/authorized_keysfile.
If multiple clients use the same id_rsa.pub filename, adding their keys to the backup server will overwrite existing keys, causing authentication issues.
Generating Unique SSH Keys for Each Client
To avoid conflicts, each client should have a unique key pair.
Step 1: Generate SSH Keys on Each Client
Run the following command on each client to generate a custom-named SSH key pair:
ssh-keygen -t rsa -b 4096 -f ~/.ssh/client1_backup-t rsa→ Uses the RSA encryption algorithm.-b 4096→ Sets key strength to 4096 bits.-f ~/.ssh/client1_backup→ Specifies the key filename (e.g.,client1_backupinstead ofid_rsa).
For additional clients, use different names:
ssh-keygen -t rsa -b 4096 -f ~/.ssh/client2_backupAdding SSH Keys to the Backup Server
Once generated, each client’s public key must be added to the backup server.
Step 2: Copy the Public Key to the Server
Use the following command from the client machine:
ssh-copy-id -i ~/.ssh/client1_backup.pub backup@backup-serverAlternatively, manually copy the key:
cat ~/.ssh/client1_backup.pub | ssh backup@backup-server "mkdir -p ~/.ssh && cat >> ~/.ssh/authorized_keys"Configuring Multiple SSH Keys on the Client
Since multiple SSH keys are in use, the client must specify which key to use when connecting to the server.
Step 3: Configure SSH for Multiple Keys
Edit the SSH configuration file on the client:
nano ~/.ssh/configAdd the following configuration for each client:
Host backup-server
HostName backup.example.com
User backup
IdentityFile ~/.ssh/client1_backupFor a second client:
Host backup-server-client2
HostName backup.example.com
User backup
IdentityFile ~/.ssh/client2_backupNow, clients can connect to the server using their respective keys with:
ssh backup-serverAutomating Backups Using Rsync
Now that authentication is set up, use rsync to efficiently back up client data to the server.
Step 4: Rsync Command for Backups
Run the following command to back up files securely:
rsync -a --delete --exclude=/dev --exclude=/sys --exclude=/proc --exclude=/tmp backup-server:/ /path/to/backup/destination/Note: Be careful when using --delete, as it will remove files on the destination that do not exist on the source.
Conclusion
By generating unique SSH keys and properly configuring them, multiple clients can securely back up data to a single server without conflicts. Automating backups with rsync further ensures efficiency and security.